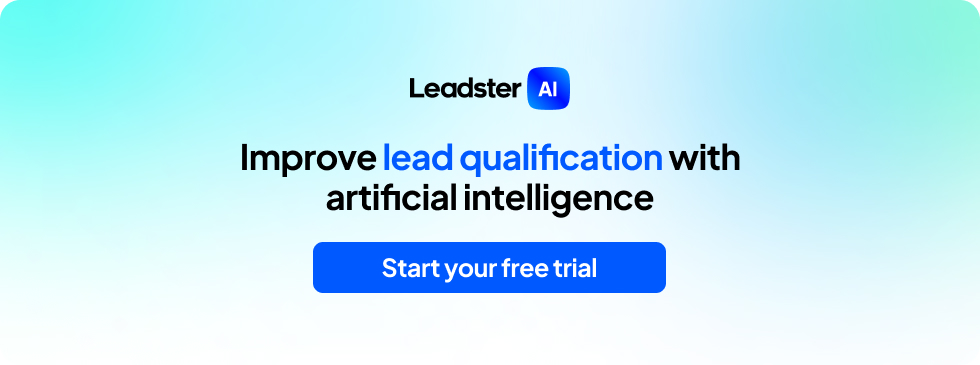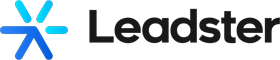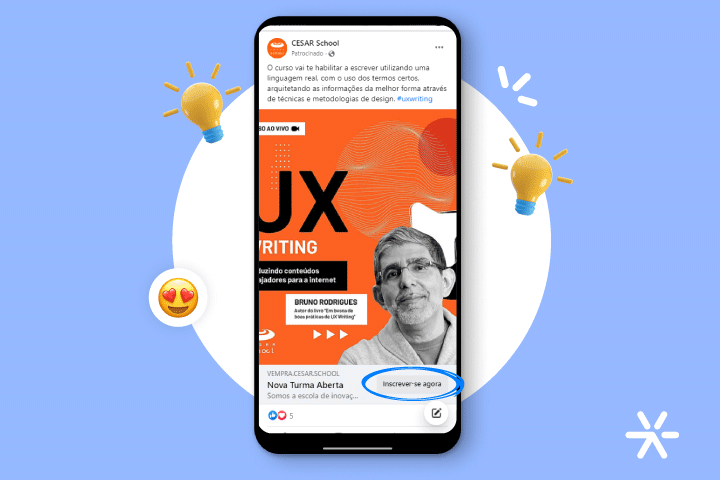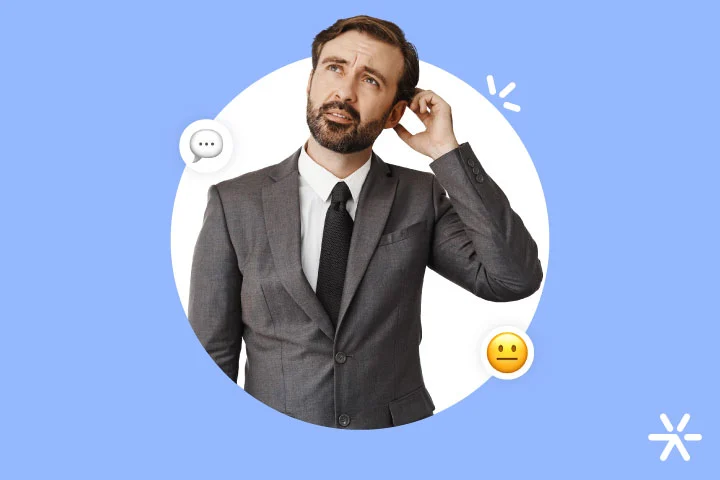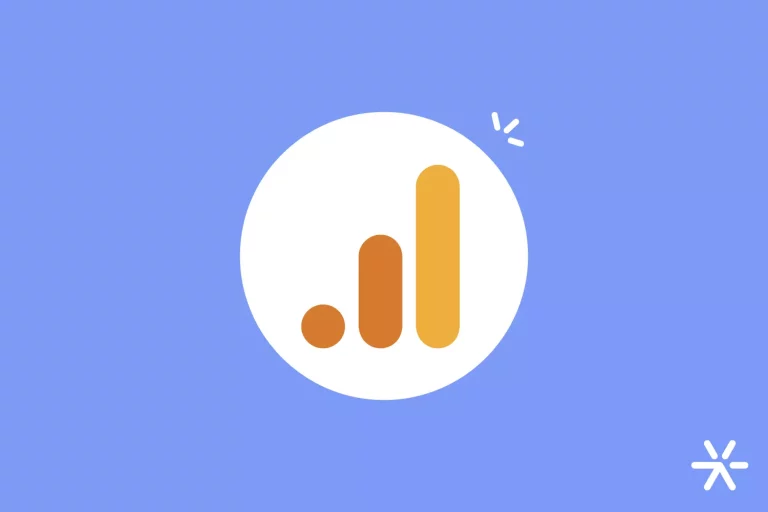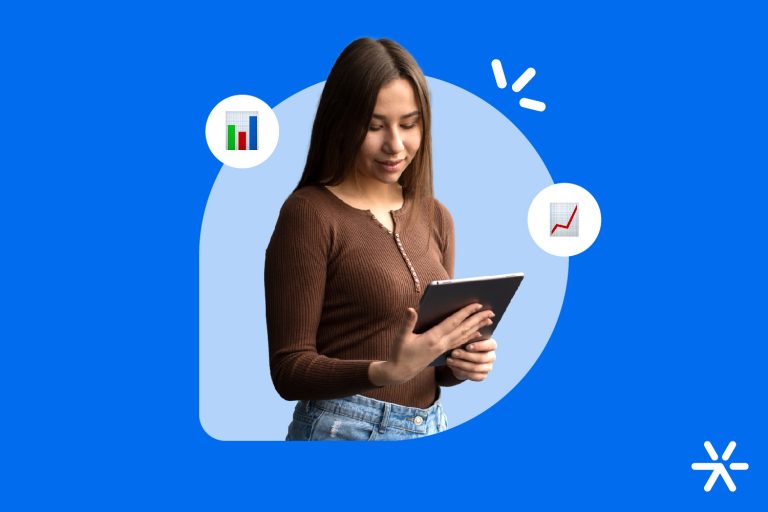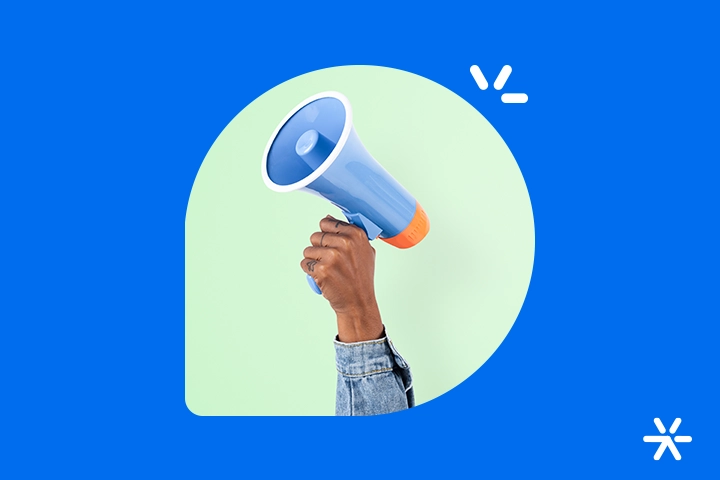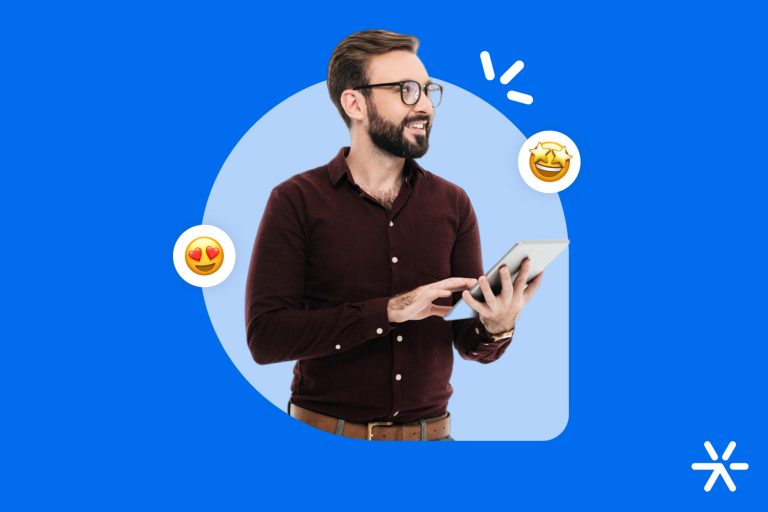What are Lead Ads and How to Create Them
It has never been so difficult to generate a conversion, has it?
Currently, digital marketing faces a scenario of high competition, shorter attention spans, and fewer channels to invest in.
Therefore, new strategies are emerging to generate more results and overcome these challenges.
One of them, which we will talk about today, is Lead Ads, a new tactic to attract potential customers without redirecting them to conversion landing pages.
To understand more about this strategy, its benefits, and how to apply it, continue reading the article and you’ll have the answer to the following question: “What are Lead Ads?”
What are Lead Ads?
Lead Ads are a paid media strategy that creates conversion ads without making the user leave the channel, capturing the data right there on the platform and positively impacting the user experience.
This feature is pioneered by Facebook Ads but is already used in various other media.
Let’s understand more below:
- Facebook Lead Ads – Sign-up ads: you must have come across sign-up ads on Facebook. We’re talking about the format with a “Sign Up” button that, when clicked, does not require you to leave the platform to register, as a pop-up appears for you to fill in the information on the same page.
- Instagram Lead Ads – Sign-up ads: Instagram follows the same format as Facebook since both are managed by Meta. Some differences are:
- LinkedIn Ads – Lead generation form: this ad format for generating more leads is available for message formats and Sponsored Content.
- Google Ads – Lead forms: think that with lead forms, your users can make the initial registration for your company right in your ad, present in the top results of the page.
- YouTube – Lead forms: yes, even those video ads on YouTube can already request your registration without even pausing the video.
What are the Advantages of Using Lead Ads?

In addition to improving the user experience, directly impacting conversions by shortening the user journey, there are other advantages to using Lead Ads.
In fact, there are five more benefits that will add to this strategy and give you more reasons to invest. Check it out:
Reduce drop-offs
Let me ask you something: how many times have you clicked on an ad and had to wait for a new tab to open to then be able to register? Right, I bet many times you gave up and closed the window, correct?
Well, that no longer needs to happen if you use Lead Ads.
This new type of ad already does most of the contact form filling work, increasing the chances of users completing the action.
Make information filling easier
By not needing to leave the page and come back to fill in the information, people are more likely to complete the action.
Therefore, opt for simple and direct data, when possible choose information that can be auto-filled by the platform or multiple choice, and always remember to customize the forms to request the most important questions first.
Increase mobile conversion
Remember that mobile resources are already advanced to automatically fill in some of the information on your registration form.
So, take full advantage of this device to increase your conversion, as people will have more ease in filling out their information, almost doing it instantly.
Send pre-qualified leads to the CRM
Lead Ads allow integration with your sales CRM.
That is, the generated registrations can be automatically sent to the tool, where the sales team can work with the information.
Reduce cost per lead
Lastly, but by no means less important, with Lead Ads you will reduce the cost per lead, which is nothing more than an indicator that measures how much a lead cost to acquire.
By using this strategy, you won’t have to worry about investing time and money in high-conversion landing pages or other pages for the user to complete the information filling.
How to Create a Lead Ads Campaign Step by Step

Now that you know what a Lead Ads strategy is, how this ad appears on the main channels, and its benefits, let’s go through the step-by-step for you to create a complete campaign and start boosting your results.
Facebook Lead Ads and Instagram Lead Ads – Sign-up ads
There are only 10 steps to create an ad in Facebook Lead Ads through Meta Ads Manager, check it out:
- Access Meta Ads Manager and click on “Create”;
- Select the “Lead Generation” objective and click “Continue”;
- Add the campaign details, such as A/B test and Campaign Budget Optimization. Then, click “Next”;
- In the “Lead method” section, select “Instant forms”;
- In the “Page” section, choose the Facebook Page you want to use to create sign-up ads. If it’s your first time creating a sign-up ad on this Facebook Page, click “View Terms” and select “I accept the Terms and Conditions”;
- Choose the budget, audience, and placements;
- In “Optimization and delivery,” choose a goal for the ad. Click on “Leads” to get the most sign-ups;
- In the “Identity” section, select your Facebook Page and include your Instagram account, if applicable;
- In “Ad setup,” click on Carousel, Single image or video. Then, click on “Ad creative” to choose the images or video;
- Add the title, description, and text of the ad;
- In the “Lead form” section, choose between “Instant form” or “Create new”;
- After defining and customizing the questions, choose the information you want to auto-fill in the form;
- Add your privacy policy;
- If you want to add a message to be displayed to the sign-ups after the form submission, click “Completion”;
- When finished, click “Publish” to publish the sign-up ad.
Attention! This was the step-by-step to create your Lead Ads campaign through the ads manager, but you can also create it through the Facebook Page and Meta Business Suite.
If you’re more visual, you can also check out this step-by-step video by Chase Chapelli:
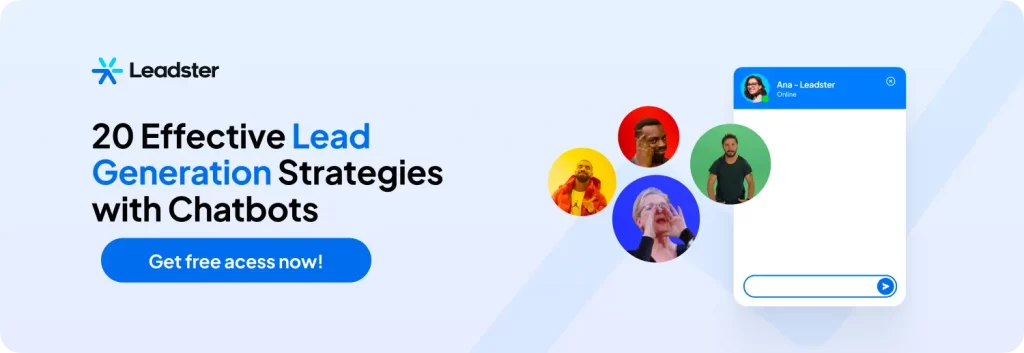
LinkedIn Ads – Lead generation form
In less than 10 steps, you’ll have your Lead Generation form for LinkedIn in hand, check it out!
- Enter LinkedIn Campaign Manager and select an Account and Campaign where you want to create a lead generation form;
- Click “Create campaign,” name it, and select the objective, in this case, “Lead generation,” the only goal with the available form;
- Then do your targeting: location, language, target audience, and professional experience;
- Next, choose the ad format, remembering that for this campaign, only message and Sponsored Content formats are available;
- Define the ad budget and click “Next”;
- On the next page, you can create a “New ad” or use an “Existing ad.” If creating a new ad, you’ll also need to create a lead generation form;
- To create the form, define the title, language, details, Privacy Policy Terms, and question fields – up to 12 fields with 3 customized questions;
- The fields are auto-filled if the user has already provided this information to LinkedIn;
- Finally, create a thank-you page. Define a message, destination page URL, and a CTA, then click “Create”;
- To link the ad, click “Next.”
If you want even more details, watch the tutorial made by LinkedIn Ads themselves:
Google Ads – Lead forms
Here we’ll see the step-by-step guide explaining how to create a lead form feature in a new campaign, check it out:
- Log in to your Google Ads account;
- In the Pages menu, click on “Campaigns” and choose “New campaign”;
- Select “Leads” as the campaign goal;
- Choose between Search, Video, Discovery, Performance Max, or Display as the campaign type;
- Enter your campaign settings;
- Open the “lead form extension” to insert the form details;
- For Search and Display campaigns: go to the “Extensions” section, click on “More types of extensions” and then Lead forms;
- For Video and Discovery campaigns: go to the “Lead form” section and click on “Form”;
- In the “lead form extension editor,” click on “Create new.” Write the title, company name, and description and choose which questions you want to ask in the lead form;
- To better qualify your leads, click “+Question” to add your own qualifying questions;
- Insert the URL of your Privacy Policy;
- Insert a title and description for the form submission message;
- If you want, include a CTA in the submission message;
- Then select “More qualified” or “More volume” as the lead form optimization;
- Read and accept the Terms of Service;
- Finally, to add the lead form to your campaign, click “Save.”
To dive even deeper, watch this tutorial made by Google support:
YouTube – Lead forms
We’ll show the step-by-step process for creating a lead form in a new YouTube campaign.
Let’s go!
- Open an existing insertion order or create a new one;
- Then, click “New line item” and choose the “YouTube and partners video” option;
- Enter the following information: line item name and line item type, in this case, “Website conversions”;
- Review your “Targeting section” and set your line item settings:
- Delivery period;
- Budget and pacing;
- Bid;
- Bid adjustments;
- Frequency cap;
- In “Lead form,” click “New lead form,” and enter the company name, CTA, title, and description;
- Then define what information you want to collect in the lead form;
- Next, insert the URL of your Privacy Policy;
- Also, add a title and description to be displayed after submission;
- Then, select the type of form you want to show to people:
- Higher intent: if you want to receive leads from people more interested in your product or service.
- More volume: if you want more leads;
- Enter the webhook URL – an element that links the lead form to the customer relationship management system – and the key in the “Lead generation” section;
- Finally, accept the Terms of Service and click “Save.”
How to Retarget Lead Ads?
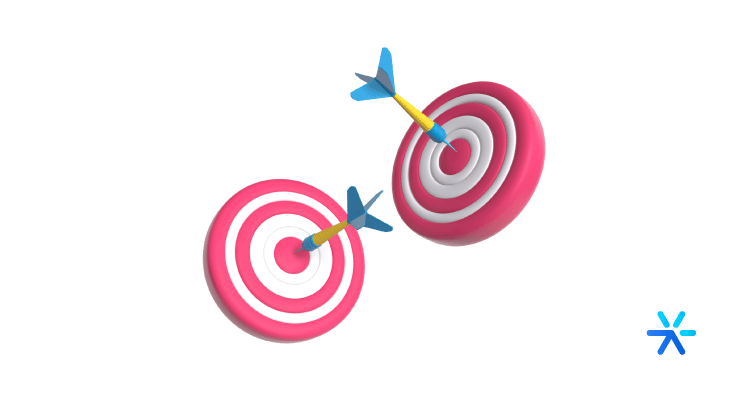
Not all the audience that was reached by your Lead Ads campaign may have converted into a sale or even completed their actions. For this reason, in Facebook Ads, you can retarget these ads.
Just follow a few steps:
- Go to “Audiences” and click “Create audience”;
- Go to “Custom audience”;
- Finally, in the options on how to create the audience, choose “Engagement on Facebook” → “Lead ad.”
Done! Simply choose which people will be in your retargeting, such as:
- Users who opened your form;
- Users who opened but did not convert;
- Users who converted in your form.
How to Download Leads from a Lead Ads Campaign?
In just five steps, you can download all the leads from your Lead Ads campaign to analyze them in the best way.
- Access Business Manager and click on “Your Page”;
- Click the “All Tools” button and open the page on Facebook;
- Go to “Publishing Tools” and select the “Instant Forms” option;
- Then, you will see a list of available forms and their lead volume. Choose one and click “Download”;
- Finally, by clicking Download, you can choose between two options:
- Download leads in a date range.
- Download only new leads.
How to integrate Lead Ads with an Automation Platform or CRM?
Integrating Lead Ads with an automation or sales CRM tool is very simple and will depend a lot on your chosen platform.
In RD Station, for example, you do this process in 3 steps:
- Connect your Facebook page to RD Station Marketing in Account Settings;
- Enable the integration with Facebook Lead Ads in Integration Settings;
- Finally, choose the page to receive the contacts and click on Enable Integration.
So, what are you going to do with all your new leads?
Setting up your Lead Ads, you’ll see that your lead generation process will become much more efficient.
But what do you intend to do with all those new leads? Sell to them, right?
To do that, you’ll need to work them through your funnel. And of course: qualify them.
You can do that automatically with Leadster’s chatbot. Test it for free today! No credit card required.